|
|
Учебник Word XP
Работа с существующим документомСохранив документ в файл, вы можете открыть его снова и продолжить работу. Чтобы
открыть документ, воспользуйтесь кнопкой Открыть (Open) на панели
инструментов Стандартная или аналогичной командой на панели задачи Создание
документа (New Document). С помощью этой панели можно создать новый
документ на основе существующего, что особенно удобно, когда требуется сохранить
исходный документ без изменений. Прежде чем вводить текст, следует установить курсор, щелкнув мышью в нужной
позиции или переместив в нее курсор с помощью клавиш и их сочетаний. Например,
нажатие на клавишу (End) перемещает курсор в конец строки, а
одновременное нажатие на клавиши (Ctrl) и (End) - в конец
документа. Чтобы воспользоваться сочетанием клавиш, нажмите и удерживайте первую
из них (например, (Ctrl)), а затем нажмите на вторую (например,
(End)). После того как действие выполнено, отпустите обе клавиши. В следующей таблице представлены клавиши, которые используются для
перемещения курсора. | Клавиша | Перемещает курсор |
|---|
( ) ) | На один символ влево | ( ) ) | На один символ вправо | ( ) ) | На одну строку вниз | ( ) ) | На одну строку вверх | (Ctrl)+( ) ) | На одно слово влево | (Ctrl)+( ) ) | На одно слово вправо | | (Home) | В начало текущей строки | | (End) | В конец текущей строки | | (Ctrl)+ (Home) | В начало документа | | (Ctrl)+ (End) | В конец документа | | (Ctrl)+ (PageUp) | В начало предыдущей страницы | | (Ctrl)+ (PageDown) | В начало следующей страницы | | (PageUp) | На один экран вверх | | (PageDown) | На один экран вниз |
Для перемещения по документу можно также воспользоваться вертикальной и
горизонтальной полосами прокрутки. При этом, однако, изменяется лишь отображение
документа в окне, а курсор остается на месте. Например, если перетащить ползунок в
самый низ вертикальной полосы прокрутки, на экране отобразится конец документа, но
курсор останется в той же позиции, в которой находился. Положение курсора
отображается в строке состояния, где указывается номер страницы, раздел, строка и
колонка. Стрелки, расположенные в концах вертикальной полосы прокрутки, перемещают
окно документа на одну строку вверх или вниз, а стрелки на горизонтальной полосе
прокрутки - на один символ вправо или влево. Для просмотра длинных документов можно воспользоваться кнопкой Выбор
объекта перехода (Select Browse Object) внизу вертикальной полосы прокрутки. Если щелкнуть на этой кнопке,
откроется меню, содержащее способы просмотра документа: по страницам, примечаниям,
рисункам и другим объектам. внизу вертикальной полосы прокрутки. Если щелкнуть на этой кнопке,
откроется меню, содержащее способы просмотра документа: по страницам, примечаниям,
рисункам и другим объектам. Каждому открытому документу соответствует кнопка на панели задач, на которой
указан значок программы Word и имя документа. Кнопка активного документа нажата.
Чтобы осуществить переход от одного документа к другому, щелкните на кнопке
документа на панели задач или воспользуйтесь меню Окно (Window), которое
содержит список открытых документов. Текущий документ помечен галочкой. В весенний период компания "Все для сада" рассылает своим клиентам
письма, рекламирующие новые товары. Прежде чем приступить к рассылке, сотрудник
компании просматривает прошлогодние письма, чтобы выяснить, какие данные нужно
изменить.
ExistDoc , OpenDoc В этом упражнении вы откроете документ, выполните его просмотр, а затем
переместитесь в другой документ. - На панели инструментов Стандартная щелкните на кнопке Открыть
(Open).
- Переместитесь в папку Office XP SBS на жестком диске компьютера,
щелкните дважды на папке Word, а затем щелкните дважды на папке Chap01.
- Щелкните дважды на файле ExistDoc, чтобы открыть его в окне Word.
Совет. Если при попытке открыть документ возникают проблемы,
попробуйте его восстановить. На панели инструментов Стандартная щелкните на кнопке
Открыть (Open), выделите нужный файл, щелкните на стрелке кнопки
Открыть (Open), а затем щелкните на Открыть и восстановить (Open and
Repair). - В приветствии щелкните после восклицательного знака"!", чтобы
позиционировать курсор.
- Нажмите на клавишу (Home), чтобы поместить курсор в начало
строки.
- Нажмите на клавишу (
 ) восемь раз, чтобы переместить курсор в
начало слова"друг". ) восемь раз, чтобы переместить курсор в
начало слова"друг". - Нажмите на клавишу (
 ) два раза, чтобы переместить курсор в
первый абзац. ) два раза, чтобы переместить курсор в
первый абзац. - Нажмите на клавишу (End) , чтобы переместить курсор в конец строки.
- Нажмите на клавиши (Ctrl)+(End), чтобы переметить курсор в конец
документа.
- Нажмите на клавиши (Ctrl)+(Home), чтобы переместить курсор в начало
документа.
- Перетащите бегунок в самый низ вертикальной полосы прокрутки. В окне отобразится
конец документа, но курсор остался в начале документа.
- На вертикальной полосе прокрутки щелкните пять раз на стрелке, направленной
вверх. Документ переместится на пять строк к началу.
- Щелкните над бегунком на вертикальной полосе прокрутки, чтобы переместить
документ на одну экранную страницу вверх.
- На горизонтальной полосе прокрутки щелкните несколько раз на стрелке,
направленной вправо, чтобы отобразить правую часть документа.
- Перетащите бегунок по горизонтальной полосе прокрутки влево до упора. В окне
документа снова отобразятся первые символы строк. Обратите внимание, что положение
курсора не изменилось.
- Нажмите на клавиши (Ctrl)+(Home), чтобы переместить курсор в начало
документа.
- Щелкните на кнопке Выбор объекта перехода (Select Browse Object)
 , расположенной внизу вертикальной полосы
прокрутки. Появится меню объектов. , расположенной внизу вертикальной полосы
прокрутки. Появится меню объектов. - Поместите указатель на меню объектов, поочередно указывая на каждый объект. На
экране последовательно отобразятся имена объектов перехода.
- Щелкните на кнопке Страницы (Select Be Page)
 . Курсор переместится в начало второй страницы. . Курсор переместится в начало второй страницы. - На панели инструментов Стандартная щелкните на кнопке Открыть
(Open). Появится диалоговое окно Открытие документа (Open).
- Перейдите к папке Office XP SBS на жестком диске компьютера, щелкните
дважды на папке Word, щелкните дважды на папке Chap01, а затем
щелкните дважды на файле OpenDoc. Откроется документ
OpenDoc.
- На панели задач щелкните на кнопке документа ExistDoc, чтобы сделать
его активным (или текущим). На экране отобразится документ ExistDoc.
Кнопка активного документа находится в нажатом состоянии.
Совет. Можно настроить Word таким образом, чтобы на панели задач
отображалась только одна кнопка документа. Для этого в меню Сервис (Tools)
щелкните на команде Параметры (Options), щелкните на вкладке Вид
(View), очистите флажок Окна на панели задач (Windows in Taskbar),
щелкните на кнопке ОК. - В строке меню щелкните на Окно (Window). В конце меню Окно
(Window) указаны два открытых документа.
- В меню Окно (Window) щелкните на команде Упорядочить все
(Arrange All). Размеры окон документов изменятся таким образом, чтобы они
одновременно разместились на экране.
- Щелкните на кнопке Закрыть (Close)
 в окне документа ExistDoc, а затем щелкните на кнопке
Закрыть (Close) в окне документа OpenDoc. в окне документа ExistDoc, а затем щелкните на кнопке
Закрыть (Close) в окне документа OpenDoc. - Щелкните на кнопке Развернуть (Maximize)
 , чтобы вернуть окну документа исходный размер. , чтобы вернуть окну документа исходный размер.
Редактирование документаПод редактированием документа понимаются такие действия, как вставка и удаление
слов и символов, исправление ошибок, а также копирование и перемещение фрагментов
текста. Помимо этого, редактирование включает поиск и замену текста и форматирование
документа. Чтобы вставить текст, поместите курсор в нужную позицию и начните печатать.
Существующий текст при этом сдвигается вправо, уступая место вводимым символам, а
при достижении правого поля страницы автоматически переносится в новую строку. В большинстве случаев, прежде чем приступать к редактированию текста, следует
выделить нужный фрагмент. Выделенный фрагмент отображается светлыми символами на
темном фоне. Для быстрого выделения текста можно воспользоваться областью
выделения, которая представляет собой пустую область, расположенную вдоль левого
края документа. Если поместить указатель в область выделения, он принимает вид
направленной вправо наклонной стрелки. Для отмены выделения достаточно щелкнуть в
любом месте документа вне выделенного фрагмента.  Чтобы выделить несколько последовательных слов, строк или
абзацев, поместите курсор в начало выделяемого фрагмента текста, а затем, нажав на
клавишу (Shift), щелкните в конце фрагмента (или воспользуйтесь клавишами-
стрелками, чтобы перейти в конец фрагмента). Если выделяемый фрагмент содержит
отдельные блоки текста, выделите первый из них, а затем, нажав и удерживая клавишу
(Ctrl), выделите следующий блок.
В следующей таблице представлены способы выделения текста в документе. | Чтобы выделить | Сделайте следующее |
|---|
| Слово | Щелкните дважды на слове. | | Строку | Щелкните в области выделения слева от строки | | Предложение | Нажав на клавишу (Ctrl), щелкните в любом
месте предложения. Будет выделен фрагмент текста, начиная с первого символа
предложения и кончая пробелом, следующим за точкой. | | Абзац | Щелкните дважды в области выделения слева от абзаца или
щелкните трижды в любом месте абзаца | | Чтобы выделить | Сделайте следующее | | Весь документ | Нажав на клавишу (Ctrl), щелкните в любом
месте области выделения или щелкните трижды в области выделения. |
Удаление текста в документе осуществляется очень просто. Для исправления
небольших ошибок можно воспользоваться клавишами (Backspace) и
(Delete), которые удаляют символы по одному соответственно слева или
справа от курсора. Если удаляется большой фрагмент текста, нужно выделить его, а затем
нажать на клавишу (Backspace) или (Delete). При редактировании документа Word отслеживает все изменения, что позволяет легко
отменить любые изменения и восстановить исходный текст. Это очень удобно, если
допущена ошибка, например, случайно удалено нужное слово. Чтобы отменить последнее
изменение, щелкните на кнопке Отменить (Undo) на панели инструментов Стандартная. Если щелкнуть на стрелке
кнопки Отменить (Undo), появится список действий, произведенных над
документом, начиная с последнего. Чтобы отменить результаты нескольких действий,
следует щелкнуть на первом из них. на панели инструментов Стандартная. Если щелкнуть на стрелке
кнопки Отменить (Undo), появится список действий, произведенных над
документом, начиная с последнего. Чтобы отменить результаты нескольких действий,
следует щелкнуть на первом из них.
Отмененное действие можно повторить, щелкнув на кнопке Вернуть
(Redo) . Чтобы восстановить
результаты нескольких отмененных действий, можно воспользоваться списком кнопки
Вернуть (Redo). . Чтобы восстановить
результаты нескольких отмененных действий, можно воспользоваться списком кнопки
Вернуть (Redo).  Word включает средства, позволяющие перемещать
выделенные фрагменты текста, вырезав их из одного места документа и вставив в другое.
Вырезанный фрагмент временно помещается в область памяти, называемую буфером
обмена (Office Clipboard). Копирование текста осуществляется аналогичным образом с
той лишь разницей, что выделенный фрагмент остается на прежнем месте, а в позиции,
определенной положением курсора, появляется его копия.
В буфере обмена может храниться несколько элементов информации из различных
источников. Список этих элементов отображается в области задач Буфер обмена
(Office Clipboard). Поскольку буфер обмена является общим для всех программ
Office, хранящиеся в нем элементы можно вставить в любой документ Office как по
отдельности, так и все сразу. Буфер обмена активизируется при попытке поместить в него
более одного элемента. Можно открыть его вручную с помощью команды Буфер
обмена (Office Clipboard) в меню Правка (Edit) или щелкнув дважды на
значке буфера на панели задач. Использование буфера обмена имеет смысл в тех случаях,
когда текст перемещается или копируется с одной страницы документа на другую или в
другой документ. Если же перемещение или копирование текста осуществляется в
пределах одной строки или абзаца, нет необходимости помещать его в буфер. Достаточно
выделить нужный фрагмент и перетащить его в новое положение. Если при этом нажать
на клавишу (Ctrl), фрагмент будет скопирован.  При работе в сети несколько пользователей могут
одновременно редактировать один и тот же документ. Если документ, который вы
открываете, уже открыт, выберите создание локальной копии с последующим внесением
изменений. Тогда, когда вы закроете документ, остальные пользователи смогут включить
в него внесенные вами изменения. Сотрудник компании "Все для сада" должен подготовить письма, которые будут
рассылаться клиентам в рамках весенней рекламной кампании. Проще всего сделать это,
отредактировав письмо, рассылавшееся в прошлом году. EditDoc В этом упражнении вы откроете существующий документ, вставите и удалите текст,
отмените удаление, скопируете предложение и переместите абзац. - На панели инструментов Стандартная щелкните на кнопке Открыть
(Open)
 . Появится диалоговое окно
Открытие документа (Open). . Появится диалоговое окно
Открытие документа (Open). - Перейдите в папку Office XP SBS на жестком диске компьютера, щелкните
дважды на папке Word, щелкните дважды на папке Chap01, а затем
щелкните дважды на файле EditDoc. Откроется документ
EditDoc.
- Щелкните дважды на слове "Март" в начале документа, чтобы выделить
его, а затем нажмите на клавишу (Enter), чтобы удалить выделенное слово и
создать новый абзац.
- Введите Весна, нажмите на клавишу (Spacebar), чтобы ввести
пробел, нажмите на клавишу (End), чтобы переместить курсор в конец строки,
нажмите на клавишу (Spacebar), а затем введите пришла!.
- Нажмите на клавишу (
 ) четыре раза, а затем, нажав и удерживая
клавишу (Ctrl), щелкните в любом месте предложения, чтобы выделить его. ) четыре раза, а затем, нажав и удерживая
клавишу (Ctrl), щелкните в любом месте предложения, чтобы выделить его.
- Нажмите на клавишу (Del), чтобы удалить выделенное предложение.
- На панели инструментов Стандартная щелкните на кнопке Отменить
(Undo)
 , чтобы восстановить
удаленный текст. , чтобы восстановить
удаленный текст. - Прокрутите документ вниз, пока не появится фраза "Желаем успехов!",
поместите указатель мыши в область выделения слева от этой фразы и щелкните кнопкой
мыши, чтобы выделить всю строку.
- На панели инструментов Стандартная щелкните на кнопке Копировать
(Copy)
 чтобы скопировать
выделенный текст в буфер обмена. чтобы скопировать
выделенный текст в буфер обмена. - В меню Правка (Edit) щелкните на команде Буфер обмена (Office
Clipboard). Появится панель задачи Буфер обмена (Clipboard), на
которой представлен список элементов, содержащихся в буфере обмена.
Решение проблем. Отображение буфера обмена определяется
параметрами функции Буфер обмена (Office Clipboard). Чтобы получить
доступ к этим параметрам, щелкните на кнопке Параметры (Options) внизу
панели задачи Буфер обмена (Clipboard). - Нажмите на клавиши (Ctrl) + (End), чтобы переместить курсор в конец
документа, а затем нажмите на клавишу (Enter), чтобы вставить пустую
строку.
- На панели задачи Буфер обмена (Clipboard) щелкните на элементе
"Желаем успехов!", чтобы поместить текст из буфера в документ.
Решение проблем. Если рядом со вставленным текстом появилась
кнопка Параметры вставки (Paste Options), не обращайте на нее внимания. Эта
кнопка открывает список параметров, которые определяют способ вставки информации в
документ. - На панели задачи Буфер обмена (Clipboard) щелкните на кнопке
Закрыть (Close)
 , чтобы закрыть
панель. , чтобы закрыть
панель. - Если нужно, прокрутите документ, пока не появится абзац, начинающийся со слов
"Мы будем рады всем замечаниям…", а затем щелкните трижды в этом
абзаце, чтобы выделить его.
- Перетащите выделенный абзац вниз, чтобы он oказался над текстом"Желаем
успеха!".
- На панели инструментов Стандартная щелкните на кнопке Сохранить
(Save), чтобы сохранить документ.
- В окне документа щелкните на кнопке Закрыть (Close)
 . Документ EditDoc закроется. . Документ EditDoc закроется.
Замена текста в документеВ процессе ввода текста Word автоматически исправляет распространенные
орфографические ошибки. Например, если вы напечатали слово "брошура",
Word заменит его на "брошюра" сразу же после ввода пробела.
Корректировка текста такого рода реализуется с помощью функции Автозамена
(AutoCorrect). Помимо исправления ошибок, функция автозамены используется для
замены сокращений словами или фразами, определенными с помощью элемента
автозамены. Чтобы создать элемент автозамены, воспользуйтесь диалоговым окном
Автозамена (AutoCorrect), которое открывается из меню Сервис
(Tools). Можно отменить автозамену или отключить параметры функции Автозамена
(AutoCorrect), щелкнув на кнопке Параметры автозамены (AutoCorrect
Options) , которая появляется
после замены. Чтобы уточнить параметры автозамены или изменить установки, откройте
диалоговое окно Автозамена (AutoCorrect). , которая появляется
после замены. Чтобы уточнить параметры автозамены или изменить установки, откройте
диалоговое окно Автозамена (AutoCorrect). Помимо автозамены, Word позволяет находить и заменять фрагменты текста с
помощью диалогового окна Найти и заменить (Find And Replace), которое
открывается из меню Правка (Edit). На вкладке Заменить (Replace)
щелкните на кнопке Найти далее (Find Next), чтобы найти очередное
вхождение текста, указанного в поле Найти (Find what), а затем щелкните на
кнопке Заменить (Replace), чтобы заменить его на текст, заданный в поле
Заменить на (Replace With). Чтобы заменить все вхождения искомого текста,
щелкните на кнопке Заменить все (Replace All). Если требуется только найти
текст, не заменяя его, воспользуйтесь вкладкой Find (Найти). ReplaceText В этом упражнении вы измените установки автозамены, добавите элемент автозамены,
а затем выполните поиск и замену заданной фразы. - На панели инструментов Стандартная щелкните на кнопке Открыть
(Open). Появится диалоговое окно Открытие документа (Open).
- Перейдите в папку Office XP SBS, щелкните дважды на папке
Word , щелкните дважды на папке Chap01, а затем щелкните
дважды на файле ReplaceText. Откроется документ
ReplaceText.
- В меню Сервис (Tools) щелкните на команде Параметры автозамены
(AutoCorrect Options). Появится диалоговое окно Автозамена
(AutoCorrect) с открытой вкладкой Автозамена (AutoCorrect).
- Очистите флажок Делать первые буквы предложений прописными (Capitalize
first letter of sentences), чтобы Word не преобразовывал букву, следующую за точкой,
в прописную.
- Щелкните в поле Заменить (Replace) и введите вдс.
- Нажмите на клавишу (Tab), чтобы переместить курсор в поле На
(With).
- Введите Все для сада.
- Щелкните на кнопке Добавить (Add), чтобы добавить элемент в список
автозамены. Word будет производить подстановку нового элемента автозамены сразу же
после ввода сокращения и нажатия на клавишу (Spacebar).
- Щелкните на кнопке ОК, чтобы закрыть диалоговое окно Автозамена
(AutoCorrect).
- Нажмите на клавиши (Ctrl)+(End), чтобы поместить курсор в конец
документа.
- Введите вдс и нажмите на клавишу (Spacebar). Произойдет
замена "вдс" на "Все для сада".
- Нажмите на клавиши (Ctrl)+(Home), чтобы поместить курсор в начало
документа.
- В меню Правка (Edit) щелкните на команде Заменить (Replace).
Появится диалоговое окно Найти и заменить (Find And Replace).
- В поле Найти (Find what) введите Советы садоводам и нажмите
на клавишу (Tab), чтобы перейти в поле Заменить на (Replace
With).
- В поле Заменить на (Replace With) введите Современный сад и
щелкните на кнопке Найти далее (Find Next). Word найдет и выделит первое
вхождение текста "Советы садоводам".
- Щелкните на кнопке Заменить (Replace). Выделенное вхождение
заменится на текст "Современный сад" и будет выделено следующее
вхождение.
- Щелкните на кнопке Заменить все (Replace All). Появится сообщение, в
котором указано, что произведено три замены.
- Щелкните на кнопке ОК, а затем щелкните на кнопке Закрыть (Close),
чтобы закрыть диалоговое окно Найти и заменить (Find And Replace).
- На панели инструментов Стандартная щелкните на кнопке Сохранение
документа (Save), чтобы сохранить документ.
- В окне документа щелкните на кнопке Закрыть (Close)
 . Документ ReplaceText закроется. . Документ ReplaceText закроется.
|
|
 Чтобы выделить несколько последовательных слов, строк или
абзацев, поместите курсор в начало выделяемого фрагмента текста, а затем, нажав на
клавишу (Shift), щелкните в конце фрагмента (или воспользуйтесь клавишами-
стрелками, чтобы перейти в конец фрагмента). Если выделяемый фрагмент содержит
отдельные блоки текста, выделите первый из них, а затем, нажав и удерживая клавишу
(Ctrl), выделите следующий блок.
Чтобы выделить несколько последовательных слов, строк или
абзацев, поместите курсор в начало выделяемого фрагмента текста, а затем, нажав на
клавишу (Shift), щелкните в конце фрагмента (или воспользуйтесь клавишами-
стрелками, чтобы перейти в конец фрагмента). Если выделяемый фрагмент содержит
отдельные блоки текста, выделите первый из них, а затем, нажав и удерживая клавишу
(Ctrl), выделите следующий блок. 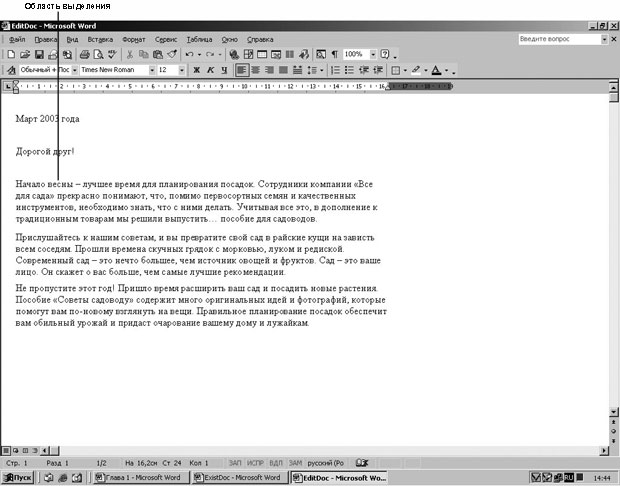
 Word включает средства, позволяющие перемещать
выделенные фрагменты текста, вырезав их из одного места документа и вставив в другое.
Вырезанный фрагмент временно помещается в область памяти, называемую буфером
обмена (Office Clipboard). Копирование текста осуществляется аналогичным образом с
той лишь разницей, что выделенный фрагмент остается на прежнем месте, а в позиции,
определенной положением курсора, появляется его копия.
В буфере обмена может храниться несколько элементов информации из различных
источников. Список этих элементов отображается в области задач Буфер обмена
(Office Clipboard). Поскольку буфер обмена является общим для всех программ
Office, хранящиеся в нем элементы можно вставить в любой документ Office как по
отдельности, так и все сразу. Буфер обмена активизируется при попытке поместить в него
более одного элемента. Можно открыть его вручную с помощью команды Буфер
обмена (Office Clipboard) в меню Правка (Edit) или щелкнув дважды на
значке буфера на панели задач. Использование буфера обмена имеет смысл в тех случаях,
когда текст перемещается или копируется с одной страницы документа на другую или в
другой документ. Если же перемещение или копирование текста осуществляется в
пределах одной строки или абзаца, нет необходимости помещать его в буфер. Достаточно
выделить нужный фрагмент и перетащить его в новое положение. Если при этом нажать
на клавишу (Ctrl), фрагмент будет скопирован.
Word включает средства, позволяющие перемещать
выделенные фрагменты текста, вырезав их из одного места документа и вставив в другое.
Вырезанный фрагмент временно помещается в область памяти, называемую буфером
обмена (Office Clipboard). Копирование текста осуществляется аналогичным образом с
той лишь разницей, что выделенный фрагмент остается на прежнем месте, а в позиции,
определенной положением курсора, появляется его копия.
В буфере обмена может храниться несколько элементов информации из различных
источников. Список этих элементов отображается в области задач Буфер обмена
(Office Clipboard). Поскольку буфер обмена является общим для всех программ
Office, хранящиеся в нем элементы можно вставить в любой документ Office как по
отдельности, так и все сразу. Буфер обмена активизируется при попытке поместить в него
более одного элемента. Можно открыть его вручную с помощью команды Буфер
обмена (Office Clipboard) в меню Правка (Edit) или щелкнув дважды на
значке буфера на панели задач. Использование буфера обмена имеет смысл в тех случаях,
когда текст перемещается или копируется с одной страницы документа на другую или в
другой документ. Если же перемещение или копирование текста осуществляется в
пределах одной строки или абзаца, нет необходимости помещать его в буфер. Достаточно
выделить нужный фрагмент и перетащить его в новое положение. Если при этом нажать
на клавишу (Ctrl), фрагмент будет скопирован. При работе в сети несколько пользователей могут
одновременно редактировать один и тот же документ. Если документ, который вы
открываете, уже открыт, выберите создание локальной копии с последующим внесением
изменений. Тогда, когда вы закроете документ, остальные пользователи смогут включить
в него внесенные вами изменения.
При работе в сети несколько пользователей могут
одновременно редактировать один и тот же документ. Если документ, который вы
открываете, уже открыт, выберите создание локальной копии с последующим внесением
изменений. Тогда, когда вы закроете документ, остальные пользователи смогут включить
в него внесенные вами изменения.