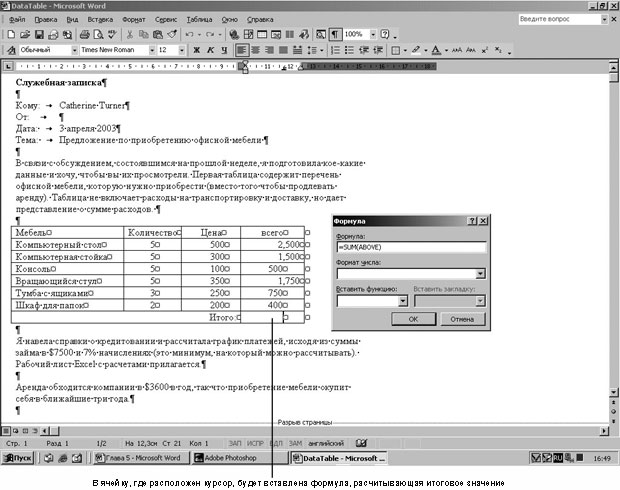|
|
Учебник Word XP
Таблицы и колонкиТаблицы и колонки позволяют представить информацию в удобном для чтения виде. Таблицы состоят из строк и столбцов, пересечение которых образуeт ячейку. Ячейки могут содержать любые данные, включая числа, текст и рисунки. Существует несколько способов создания таблицы: можно вставить таблицу в документ, указав ее размеры и формат, нарисовать произвольную таблицу или преобразовать в таблицу существующий текст. При желании таблицу можно модифицировать, изменив ее размер, структуру или формат, а также отформатировать текст в ячейках. Форматирование текста осуществляется обычным образом, с той лишь разницей, что текст выравнивается относительно границ ячейки. Чтобы улучшить внешний вид таблицы можно также добавить обрамление и фон. Если таблица содержит числовые данные, можно выполнить несложные расчеты прямо в таблице (например, просуммировать содержимое столбца или строки) с помощью команды Формула (Formula) в меню Таблица (Table). Для более сложных расчетов лучше вставить в документ рабочий лист Excel. Microsoft Excel - это офисная программа, предназначенная для выполнения расчетов и статистического анализа. Разбиение текста на колонки характерно для таких документов, как газеты и бюллетени. В Word, чтобы разбить текст на колонки, достаточно выделить нужный фрагмент и указать число колонок. Если вас не устраивает автоматическое разбиение текста, можно вставить разрыв колонки вручную, чтобы добиться определенного эффекта, например, разместить заголовок в начале колонки. В ходе выполнения упражнений вам понадобятся учебные файлы CreateTable, FormatTable, DataTable, InsertTable и CreateColumn.
Работа с таблицамиЧтобы вставить таблицу в документ, достаточно щелкнуть на кнопке Добавить таблицу (Insert Table) на панели инструментов Стандартная и выделить на схеме нужное число строк и столбцов. Если, помимо размера, вы хотели бы задать формат таблицы, воспользуйтесь командой Добавить таблицу (Insert Table) в меню Таблица (Table), чтобы открыть диалоговое окно Добавление таблицы (Insert Table). Можно также создать таблицу, преобразовав выделенный фрагмент текста. Для ввода данных в таблицу следует поместить курсор в нужную ячейку и ввести текст, числа или другую информацию. Перемещение по ячейкам осуществляется с помощью клавиши (Tab), клавиш-стрелок или указателя мыши. Верхний ряд таблицы используется обычно для названий столбцов, а правый столбец - для названий строк. Структуру таблицы можно модифицировать, изменив число строк или столбцов. Чтобы вставить строку или столбец, щелкните в ячейке, до или после которой осуществляется вставка. Затем в меню Таблица (Table) укажите на команду Вставка (Insert) и щелкните на нужном варианте: выше или ниже строки, справа или слева от столбца. Если перед вставкой вы выделили несколько строк или столбцов, Word добавит такое же количество строк или столбцов. Чтобы удалить строку или столбец, выделите соответствующий элемент и воспользуйтесь командой Удалить (Delete) в меню Вставка (Insert). Структуру таблицы можно модифицировать, изменив число строк или столбцов. Если курсор находится в крайней правой ячейке таблицы, достаточно нажать на клавишу (Tab), чтобы добавить строку в таблицу. Чтобы вставить строку или столбец, щелкните в ячейке, до или после которой осуществляется вставка. Затем в меню Таблица (Table) укажите на команду Вставка (Insert) и щелкните на нужном варианте: выше строки, ниже строки, справа от столбца или слева от столбца. Если вы выделили несколько строк или столбцов и воспользовались одной из команд Вставка (Insert), Word добавит такое же количество строк или столбцов.  Если данные не умещаются в ячейках или наоборот - занимают слишком мало места, можно изменить размер столбцов или строк, перетащив их границы. Чтобы быстро изменить размер всей таблицы, щелкните в любой ячейке, а затем перетащите рукоятку выделения, которая появится в нижнем правом углу таблицы. Работая с таблицей, можно объединить несколько ячеек в одну или разделить большую ячейку на несколько маленьких. Например, можно объединить все ячейки первой строки и внести в нее название таблицы. Объединение и разбиение ячеек осуществляется с помощью команд Объединить ячейки (Merge Cells) или Разбить ячейки (Split Cells) в меню Таблица (Table). В большинстве случаев, чтобы изменить таблицу, нужно выделить либо всю таблицу, либо ее часть. В следующей таблице описано, как это делается. | Чтобы выделить | Выполните следующее действие |
|---|
| Таблицу | Щелкните на кнопке Выделить таблицу (Select Table) в левой верхней ячейке таблицы. Или в меню Таблица (Table) укажите на команду Выделить (Select), а затем щелкните на Таблица (Table). | | Столбец или строку | Поместите указатель над столбцом или слева от строки и, когда указатель примет форму стрелки, щелкните. | | Ячейку | Щелкните дважды в ячейке. | | Несколько ячеек | Щелкните в первой из выделяемых ячеек, нажмите на клавишу (Shift) и воспользуйтесь клавишей ( ) или ( ) или ( ), чтобы выделить несколько ячеек в столбце или строке соответственно. ), чтобы выделить несколько ячеек в столбце или строке соответственно. |
Совет. Перейдите в режим разметки, чтобы отобразить кнопку Выделить таблицу (Select Table) и рукоятку выделения. Чтобы переместить таблицу, можно щелкнуть на кнопке Выделить таблицу (Select Table), а затем перетащить таблицу в другое место или воспользоваться кнопками Вырезать (Cut) и Вставить (Paste) на панели инструментов Стандартная. Информацию в таблице можно отсортировать, воспользовавшись командой Сортировка (Sort) в меню Таблица (Table). Диалоговое окно команды позволяет указать столбцы, по которым осуществляется сортировка, и принцип сортировки: в порядке возрастания или убывания. Например, если таблица содержит столбцы для имен, телефонов и адресов служащих компании, можно отсортировать таблицу по имени, чтобы упростить поиск сведений о сотрудниках. CreateTable
Каталог компании "Все для сада" должен включать три таблицы: форму заказа, транспортные расходы и стоимость доставки. В этом упражнении вы вставите в документ две таблицы, конвертируете существующий текст в таблицу и выполните сортировку табличных данных. - Если нужно, запустите Word.
- На панели инструментов Стандартная щелкните на кнопке Открыть (Open)
 . Появится диалоговое окно Открытие документа (Open). . Появится диалоговое окно Открытие документа (Open). - Перейдите к папке SBS Office XP на жестком диске компьютера, щелкните дважды на папке Word, щелкните дважды на папке Chap03, а затем щелкните дважды на файле CreateTable. Откроется документ CreateTable.
- Нажмите на клавишу (
 ), чтобы поместить курсор в пустую строку под текстом "Заполните эту форму". ), чтобы поместить курсор в пустую строку под текстом "Заполните эту форму". - В меню Таблица (Table) укажите на команду Вставить (Insert) и щелкните на Таблица (Table). Появится диалоговое окно Вставка таблицы (Insert Table).
- Убедитесь, что в поле Число столбцов (Number of Columns) отображается значение 5, щелкните в поле Число строк (Number of Rows), чтобы отобразить значение 5, а затем щелкните на кнопке ОК.
Появится пустая таблица из пяти строк и столбцов с курсором в первой ячейке.
- Поместите указатель в область выделения слева от первой строки и щелкните, чтобы выделить строку.
- В меню Таблица (Table) щелкните на команде Объединить ячейки (Merge Cells), чтобы объединить все ячейки первой строки.
- Введите Форма заказа лекарственных растений компании "Все для сада". Введенный текст появится в первой строке.
- Щелкните в первой ячейке второй строки и введите Номер страницы.
- Нажмите на клавишу (Tab), введите Описание, нажмите на клавишу (Tab), введите Количество, нажмите на клавишу (Tab), введите Цена, нажмите на клавишу (Tab), введите Сумма, а затем нажмите на клавишу (Tab), чтобы поместить курсор в первую ячейку следующей строки.
- Введите 25, нажмите на клавишу (Tab), введите Базилик лимонный, нажмите на клавишу (Tab), введите 3, нажмите на клавишу (Tab), введите 2,29, нажмите на клавишу (Tab) и введите 6,87. Вторая строка таблицы будет заполнена.
- Поместите указатель в область выделения слева от четвертой строки и протащите указатель вниз, чтобы выделить две последние строки таблицы.
- В меню Таблица (Table) укажите на команду Вставить (Insert) и щелкните на Строки ниже (Rows Below), чтобы добавить еще две строки к таблице. Под выделенными строками появятся еще две строки.
- Щелкните в первой ячейке последней строки, нажмите и удерживайте клавишу (Shift), а затем нажмите четыре раза на клавишу (
 ), чтобы выделить четыре первые ячейки строки. ), чтобы выделить четыре первые ячейки строки. - В меню Таблица (Table) щелкните на команде Объединить ячейки (Merge Cells), чтобы объединить четыре выделенные ячейки в одну.
- Введите Сумма заказа и дважды нажмите на клавишу (Tab). Внизу таблицы появится новая строка, имеющая ту же структуру, что и предыдущая.
- Введите Транспортные расходы, дважды нажмите на клавишу (Tab), чтобы создать новую строку, а затем введите текст Стоимость доставки.
- Дважды нажмите на клавишу (Tab), чтобы создать новую строку, и введите Итого.
- В абзаце, следующем за таблицей, выделите фрагмент текста, который начинается со слов "Транспортировка" и кончается текстом "15,95".
- В меню Таблица (Table) щелкните на команде Преобразовать (Convert), а затем щелкните на Текст в таблицу (Text to Table). Появится диалоговое окно Преобразование текста в таблицу (Convert Text to Table).
- Убедитесь, что в поле Число столбцов (Number of Columns) отображается значение 2, и щелкните на кнопке ОК.
- Щелкните в таблице, чтобы отменить выделение ячеек. Укажите на правую границу таблицы и, когда указатель примет форму изменения размера
 , щелкните дважды, чтобы подогнать размер таблицы под ширину текста в ячейках. , щелкните дважды, чтобы подогнать размер таблицы под ширину текста в ячейках. - Прокрутите документ вниз и щелкните в таблице Доставка, чтобы поместить в нее курсор.
- В меню Таблица (Table) щелкните на команде Сортировка (Sort).
- Щелкните на стрелке поля Сортировать (Sort By), щелкните на Столбец 2 (Column 2) и выделите вариант По убыванию (Descending). Убедитесь, что в области Список (My list has) выделен вариант Со строкой заголовка (Header Row), а затем щелкните на кнопке ОК, чтобы отсортировать таблицу по второму столбцу в порядке убывания.
- Щелкните на кнопке Режим разметки (Print Layout View)
 , а затем прокрутите окно документа вниз, чтобы отобразить таблицы Транспортировка, Доставка и нижнюю часть таблицы Форма заказа. , а затем прокрутите окно документа вниз, чтобы отобразить таблицы Транспортировка, Доставка и нижнюю часть таблицы Форма заказа. - Щелкните на кнопке Выделить таблицу (Select Table)
 в верхнем левом углу таблицы Доставка, чтобы выделить таблицу. в верхнем левом углу таблицы Доставка, чтобы выделить таблицу. - Перетащите контур таблицы Доставка вверх и вправо, чтобы ее верхняя граница находилась на одном уровне с верхней границей таблицы Транспортировка, а правая граница совпала с правой границей таблицы Форма заказа.
- Разместив таблицу Доставка, отпустите кнопку мыши.
- Укажите на таблицу Доставка, а затем перетащите нижнюю правую рукоятку выделения вниз, чтобы выровнять нижние границы таблиц Доставка и Транспортировка.
- На панели инструментов Стандартная щелкните на кнопке Сохранить (Save), чтобы сохранить документ.
- В окне документа щелкните на кнопке Закрыть (Close)
 . Документ CreateTable закроется. . Документ CreateTable закроется.
Форматирование таблицыЧтобы улучшить внешний вид таблицы, можно добавить к ней обрамление и фон и отформатировать текст в ячейках. Форматирование текста осуществляется так же, как форматирование любого другого текста. Проще всего это сделать с помощью кнопок на панели инструментов Форматирование. Чтобы изменить обрамление таблицы или ячеек, воспользуйтесь диалоговым окном Границы и заливка (Borders and Shading), которое открывается из меню Формат (Format).  Команда Автоформат (AutoFormat) в меню Таблица (Table) позволяет быстро переформатировать таблицу, применив один из 18 стандартных форматов, встроенных в Word. При желании можно создать собственный формат и использовать его в дальнейшем. Выделите таблицу, откройте диалоговое окно Автоформат таблицы (Table AutoFormat) и щелкните на кнопке Создать (New). Или выделите стиль таблицы, щелкните на кнопке Изменить (Modify) и воспользуйтесь параметрами форматирования, чтобы определить формат таблицы. Каталог компании "Все для сада" включает три таблицы, которые, при всех различиях, должны составлять единое целое с точки зрения дизайна. FormatTable В этом упражнении вы измените размер таблиц, отформатируете текст в ячейках, примените стандартный формат, а затем добавите обрамление и заливку. - На панели инструментов Стандартная щелкните на кнопке Открыть (Open)
 Появится диалоговое окно Открытие документа (Open). Появится диалоговое окно Открытие документа (Open). - Перейдите к папке SBS Office XP на жестком диске компьютера, щелкните дважды на папке Word, щелкните дважды на папке Chap03, а затем щелкните дважды на файле FormatTable. Откроется документ FormatTable.
Решение проблем. Документ должен быть открыт в режиме разметки. Если документ открылся в обычном режиме, щелкните на кнопке Режим разметки (Print Layout View). - Поместите курсор в область выделения слева от первой строки таблицы Форма заказа и щелкните, чтобы выделить первую строку, содержащую заголовок.
- На панели инструментов Форматирование щелкните на стрелке поля Шрифт (Font) и щелкните на шрифте Arial. Щелкните на стрелке поля Размер (Font Size) и щелкните на значении 16. Шрифт в строке заменится на Arial с размером символов, равным 16 пунктам.
- На панели инструментов Форматирование щелкните на кнопке Полужирный (Bold), а затем щелкните на кнопке По центру (Center)
 . Заголовок разместится посередине ячейки и отобразится полужирным шрифтом. . Заголовок разместится посередине ячейки и отобразится полужирным шрифтом. - В меню Формат (Formatting) щелкните на команде Границы и заливка (Borders and Shading). Появится диалоговое окно Границы и заливка (Borders and Shading).
- Щелкните на вкладке Заливка (Shading).
- Щелкните на светло-желтом цвете (третий в последнем ряду) и щелкните на кнопке ОК. Фон заголовка таблицы станет желтым.
- Выделите третью строку таблицы.
- На панели инструментов Форматирование щелкните на кнопке Курсив (Italic)
 , чтобы изменить начертание символов. , чтобы изменить начертание символов. - На панели инструментов Форматирование щелкните на стрелке поля Цвет шрифта (Font Color), а затем щелкните на красном цвете (пятый в третьем ряду), чтобы изменить цвет выделенного текста.
- Выделите четыре последние строки таблицы Форма заказа.
- На панели инструментов Форматирование щелкните на кнопке По правому краю (Align Right)
 . Текст в четырех последних строках таблицы будет выровнен по правой границе ячейки. . Текст в четырех последних строках таблицы будет выровнен по правой границе ячейки. - Щелкните в таблице Транспортировка, чтобы поместить в нее курсор.
- В меню Таблица (Table) щелкните на команде Автоформат (Autoformat). Появится диалоговое окно Автоформат таблицы (Table Autoformat).
- Прокрутите список Форматы таблицы (Table styles), щелкните на Таблица список 8 (Table List 8), а затем щелкните на кнопке Применить (Apply). Таблица будет отформатирована с использованием контрастных цветов и темного обрамления.
- Щелкните в любом месте таблицы Доставка, чтобы поместить в нее курсор.
- В меню Формат (Format) щелкните на команде Границы и заливка (Borders and Shading), чтобы открыть одноименное диалоговое окно, а затем щелкните на вкладке Граница (Borders).
- В области Тип (Setting) выделите вариант Все (All).
- Прокрутите список Тип (Style) на две позиции вниз и щелкните на двойной линии.
- Щелкните на стрелке поля Цвет (Color), щелкните на красном цвете (первый в третьем ряду) и щелкните на кнопке ОК. Все границы таблицы будут заменены на двойную красную линию.
- На панели инструментов Стандартная щелкните на кнопке Сохранить (Save), чтобы сохранить документ.
- В окне документа щелкните на кнопке Закрыть (Close)
 . Документ FormatTable закроется. . Документ FormatTable закроется.
Выполнение расчетов с помощью таблицВычисления в таблице осуществляются с помощью формул, которые представляют собой математические выражения, содержащие встроенные функции. Ячейки таблицы, в которых находятся формулы, называются вычисляемыми, в отличие от ячеек, содержащих данные. Чтобы ввести в ячейку формулу, воспользуйтесь диалоговым окном Формула (Formula), которое открывается из меню Таблица (Table). Формула начинается со знака равенства и содержит встроенную функцию, которая выполняет вычисления. Например, формула =SUM(ABOVE), приведенная на следующем рисунке, вычисляет сумму данных в ячейках, расположенных выше текущей.
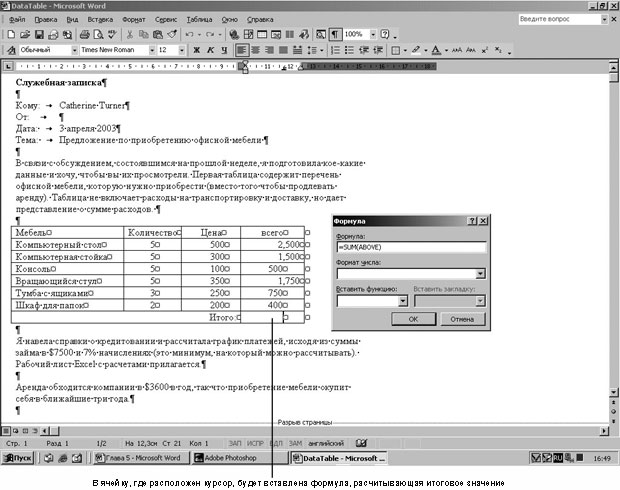
Чтобы вставить в формулу функцию, в диалоговом окне Формула (Formula) щелкните на стрелке поля Вставить функцию (Paste Function), а затем щелкните на нужной функции. Функция COUNT вычисляет число значений, а функции MAX и MIN определяют соответственно максимальное и минимальное из значений, содержащихся в заданном диапазоне ячеек. Помимо встроенных функций, формулы обычно содержат ссылки на ячейки таблицы. Например, формула =SUM(b2, b4) суммирует данные, содержащиеся в ячейках b2, b3 и b4 . Хотя таблицы Word позволяют выполнять простые вычисления, для более сложных расчетов (как, например, график выплат по займу) лучше включить в документ рабочий лист Excel. Microsoft Excel - это программа, обладающая развитыми вычислительными возможностями. Важно. При изменении данных в таблице Word необходимо выполнить специальную команду, чтобы пересчитать значения в вычисляемых полях. В рабочем листе Excel обновление вычисляемых полей осуществляется автоматически. Существует несколько способов включения рабочего листа в документ. Можно просто скопировать данные из Excel в Word через буфер обмена или воспользоваться командой Объект (Object) в меню Вставка (Insert). В последнем случае редактирование объекта осуществляется в исходной программе (в данном случае Excel). Если вставленный объект не зависит от исходного, он называется внедренным. В противном случае объект называется связанным. Для вставки объектов можно также воспользоваться командой Специальная вставка (Paste Special) в меню Правка (Edit), которая позволяет копировать данные в заданном формате (например, в формате Excel, рисунка или Web-страницы). Чтобы обновить связанный или внедренный объект, щелкните на нем дважды. Если объект связанный, то откроется исходный файл в окне исходной программы. После завершения редактирования связанный объект обновится. Если объект внедрен, откроется окно исходной программы (но не исходный файл). Воспользуйтесь командами исходной программы, чтобы отредактировать объект, и сохраните изменения. Связывание и внедрение объектовДля обмена данными между программами Office можно воспользоваться технологией связывания и внедрения объекта, называемой OLE (object linking and embedding). OLE позволяет вставлять данные, созданные в одной программе, в файлы другой программы. Например, можно вставить рабочий лист Excel в документ Word. Файл, откуда берутся данные, называется исходным, а файл, куда они вставляются, -конечным. В зависимости от наличия связи между исходным и конечным файлами, вставленные объекты могут быть связанными или внедренными. В первом случае данные хранятся в исходном файле, а конечный файл содержит лишь сведения о положении исходного файла. Внедренный объект становится частью конечного файла и не зависит от изменений исходного файла. Хотя редактирование связанного и внедренного объектов осуществляется в исходной программе, связанный объект изменяется только при изменении исходного файла. Изменение внедренного объекта никак не отражается на исходном файле. Выбор способа вставки объекта зависит от конкретной ситуации. Связывание объектов обеспечивает своевременное обновление и синхронизацию данных. Внедрение объекта не требует наличия исходного файла, но приводит к увеличению размера документа. Если просто скопировать данные из одной программы в другую, воспользовавшись кнопками Копировать (Copy) и Вставить (Paste) на панели инструментов Стандартная, вставленная информация становится частью конечного файла и редактируется средствами той программы, в которой создан конечный файл. Менеджер компании "Все для сада" подготовил предложение по приобретению офисной мебели, включающее список предметов мебели с указанием цен, и рабочий лист для расчета платежей по займу, необходимому для закупки мебели. Он хотел бы включить рабочий лист в документ и посмотреть, как отразится на графике платежей изменение суммы займа. DataTable, InsertTabel В этом упражнении вы выполните вычисления в таблице Word, вставите в документ рабочий лист Excel и внесете в него изменения. - На панели инструментов Стандартная щелкните на кнопке Открыть (Open). Появится диалоговое окно Открытие документа (Open).
- Перейдите к папке SBS Office XP на жестком диске компьютера, щелкните дважды на папке Word, щелкните дважды на папке Chap03, а затем щелкните дважды на файле DataTable. Откроется документ DataTable.
- В таблице Мебель щелкните в нижней правой ячейке (после Итого).
- В меню Таблица (Table) щелкните на команде Формула (Formula), чтобы открыть диалоговое окно Формула (Formula). В поле Формула (Formula) отображается формула =SUM(ABOVE) . Это означает, что значение в ячейке определяется как сумма данных, которые содержатся в ячейках, расположенных выше.
- Щелкните на кнопке ОК, чтобы вычислить сумму, которая требуется на приобретение мебели.
Совет. Чтобы сложить числа, содержащиеся в столбце, щелкните в последней ячейке столбца, а затем щелкните на кнопке Autosum (Автосумма) на панели инструментов Таблицы и Границы (Table and Borders). - Переместите курсор в конец документа (например, нажав на клавиши (Ctrl)+(End).
- В меню Вставка (Insert) щелкните на команде Объект (Object), чтобы открывать диалоговое окно Вставка объекта (Insert Object), а затем щелкните на вкладке Создать из файла (Create From File).
- Щелкните на кнопке Обзор (Browse), чтобы перейти в папку SBS Office XP на жестком диске компьютера, щелкните дважды на папке Word, щелкните дважды на папке Сhap03, а затем щелкните на файле InsertTable. В поле Имя файла (File Name) отобразится значение InsertTable.
- Щелкните на кнопке ОК. Рабочий лист Excel появится в документе.
- Нажмите на клавишу (
 ), чтобы отобразить начало вставленного рабочего листа Excel. ), чтобы отобразить начало вставленного рабочего листа Excel. - Щелкните дважды в любом месте рабочего листа, щелкните в ячейке В4, введите 10000 и нажмите на клавишу (Enter). Excel пересчитает данные в таблице, чтобы отобразить график платежей, исходя из займа в $10000.
- Прокрутите окно документа вверх и щелкните над рабочим листом. Рабочий лист будет модифицирован с учетом займа в $10000.
- На панели инструментов Стандартная щелкните на кнопке Сохранить (Save), чтобы сохранить документ.
- В окне документа щелкните на кнопке Закрыть (Close). Документ DataTable закроется.
Представление текста в колонкахВ таких документах, как газеты или бюллетени, текст обычно размещается в колонках. В Word, чтобы создать колонки, достаточно выделить нужный фрагмент текста и указать число колонок, воспользовавшись диалоговым окном Колонки (Columns), которое открывается из меню Формат (Format). Текст распределится по колонкам, перетекая из конца одной колонки в начало другой. Результат автоматического разбиения текста на колонки можно скорректировать, вставив разрыв колонки вручную, чтобы, например, выровнять длину колонок. Чтобы убрать колонки, нужно отформатировать документ как одну колонку - что, собственно, и является умолчанием Word. Помимо числа колонок, можно задать их ширину и промежуток между ними. Форматирование текста в колонках осуществляется точно так же, как и форматирование любого другого текста. Можно, например, изменить отступы и выравнивание текста в колонках с помощью горизонтальной линейки или панели инструментов Форматирование. Президент компании "Все для сада" подготовил статью для бюллетеня, в которой описывается процесс выращивания трав, включающий девять шагов. Текст статьи нужно разбить на четыре колонки, как и остальные материалы, публикуемые в бюллетене. CreateColumn - На панели инструментов Стандартная щелкните на кнопке Открыть (Open)
 . .
Появится диалоговое окно Открытие документа (Open). - Перейдите к папке SBS Office XP на жестком диске компьютера, щелкните дважды на папке Word, щелкните дважды на папке Chap03, а затем щелкните дважды на файле CreateColumn.
Откроется документ CreateColumn. - В меню Формат (Format) щелкните на команде Колонки (Columns).
Появится диалоговое окно Колонки (Columns).
- Воспользуйтесь стрелкой поля Число колонок (Number of columns), чтобы установить значение 4, а затем щелкните на кнопке ОК. Документ отобразится в режиме разметки, а в тексте появятся четыре колонки.
- В меню Правка (Edit) щелкните на команде Выделите все (Select All), чтобы выделить весь текст в документе.
- На панели инструментов Форматирование щелкните на кнопке По ширине (Justify)
 , чтобы выровнять текст по ширине колонки, а затем щелкните в документе, чтобы отменить выделение текста. , чтобы выровнять текст по ширине колонки, а затем щелкните в документе, чтобы отменить выделение текста. - На панели инструментов Стандартная щелкните на стрелке поля Масштаб (Zoom) и щелкните на значении 75%
 , чтобы полнее отобразить документ на экране. , чтобы полнее отобразить документ на экране.
- Укажите на индикатор правого поля для второй колонки на горизонтальной линейке. Указатель изменит форму.
- Щелкните и перетащите указатель на 0,4 см вправо, а затем отпустите кнопку мыши. Пустое пространство между колонками уменьшится, что способствует улучшению внешнего вида документа.
- Щелкните в абзаце "Примечание", который располагается после Шага 2.
- Перетащите маркер выступа на 0,5 см вправо. Все строки абзаца, кроме первой, будут сдвинуты вправо относительно остального текста.
- Щелкните в абзаце "Примечание", следующем за описанием Шага 5, а затем нажмите на клавишу (F4), чтобы повторить последнее действие.
- Щелкните слева от текста "Шаг 4", чтобы поместить туда курсор.
- В меню Вставка (Insert) щелкните на команде Разрыв (Break), чтобы открыть диалоговое окно Разрыв (Break), щелкните на варианте Начать новую колонку (Column break), а затем щелкните на кнопке ОК. Текст, следующий за разрывом колонки, переместится в следующую колонку.
- Щелкните слева от текста "Шаг 8" и нажмите на клавишу (F4). Шаг 8 переместится в верх четвертой колонки.
- На панели инструментов Стандартная щелкните на кнопке Предварительный просмотр (Print Preview)
 , чтобы просмотреть документ с отформатированными колонками. , чтобы просмотреть документ с отформатированными колонками. - На панели инструментов Стандартная щелкните на кнопке Сохранить (Save)
 , чтобы сохранить документ. , чтобы сохранить документ. - В окне документа щелкните на кнопке Закрыть (Close)
 . Документ CreateColumn закроется. . Документ CreateColumn закроется.
|
|
 Команда Автоформат (AutoFormat) в меню Таблица (Table) позволяет быстро переформатировать таблицу, применив один из 18 стандартных форматов, встроенных в Word. При желании можно создать собственный формат и использовать его в дальнейшем. Выделите таблицу, откройте диалоговое окно Автоформат таблицы (Table AutoFormat) и щелкните на кнопке Создать (New). Или выделите стиль таблицы, щелкните на кнопке Изменить (Modify) и воспользуйтесь параметрами форматирования, чтобы определить формат таблицы.
Команда Автоформат (AutoFormat) в меню Таблица (Table) позволяет быстро переформатировать таблицу, применив один из 18 стандартных форматов, встроенных в Word. При желании можно создать собственный формат и использовать его в дальнейшем. Выделите таблицу, откройте диалоговое окно Автоформат таблицы (Table AutoFormat) и щелкните на кнопке Создать (New). Или выделите стиль таблицы, щелкните на кнопке Изменить (Modify) и воспользуйтесь параметрами форматирования, чтобы определить формат таблицы.