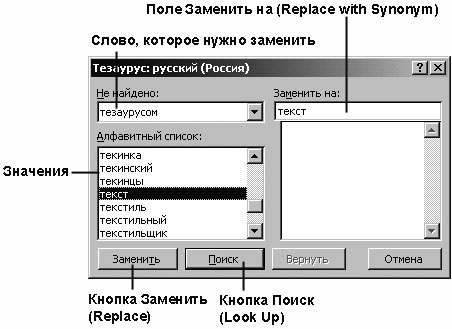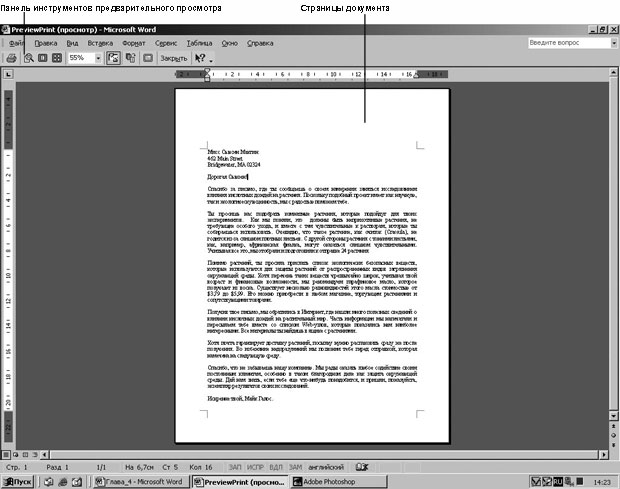|
|
Учебник Word XP
Проверка правописания, предварительный просмотр и печать документов
Прежде чем представлять документ на всеобщее обозрение, следует убедиться, что он
не содержит ошибок. Word включает функцию проверки правописания и тезаурус,
которые позволяют исправить опечатки и улучшить стиль изложения. Поскольку словарь
Word не содержит специальных терминов, иностранных слов и имен собственных, можно
создать элементы автотекста для такого рода информации и пользоваться ими при вводе
текста. Завершив проверку правописания, можно просмотреть результат в окне
предварительного просмотра, отрегулировать формат страницы и напечатать
документ. В этой лекции вы подготовите к печати письмо, адресованное одному из покупателей
компании "Все для сада". Вы откроете письмо, выполните проверку
правописания, а затем просмотрите документ в окне предварительного просмотра. Кроме
того, вы создадите элемент автотекста и воспользуетесь им для печати конверта. В процессе выполнения упражнений вам понадобятся
учебные файлы Spellcheck и PreviewPrint.
Проверка правописания в документе В процессе ввода текста слова, содержащие ошибки, помечаются волнистыми
линиями. Красная линия указывает на орфографические ошибки, а зеленая - на
грамматические. Если щелкнуть правой кнопкой мыши на слове с опечаткой, появится
список возможных исправлений, из числа которых можно выбрать нужное. Помимо исправления отдельных ошибок, можно выполнить проверку всего
документа, щелкнув на кнопке Правописание (Spelling and Grammar) на
панели инструментов Стандартная. Проверка правописания начинается с того места, где
находится курсор. Word сравнивает все слова в документе со словарем. Если в процессе
проверки встречается слово, которого нет в словаре, или сомнительная фраза, появляется
диалоговое окно Правописание (Spelling and Grammar), которое
идентифицирует ошибку и предлагает варианты ее исправления. В случае обнаружения
орфографической ошибки - это список возможных замен. Если ошибка грамматическая,
можно просмотреть соответствующее правило грамматики. В следующей таблице содержится описание кнопок и параметров, представленных в
диалоговом окне Правописание (Spelling and Grammar). | Кнопка или параметр | Назначение |
|---|
| Пропустить (Ignore Once) | Оставляет выделенное слово без
изменений и находит следующую орфографическую или грамматическую ошибку. Если
вы щелкнули в документе, чтобы внести исправление, эта кнопка заменяется кнопкой
Возобновить (Resume). Чтобы продолжить проверку правописания, щелкните
на кнопке Возобновить (Resume). | | Пропустить все (Ignore All) или Пропустить правило (Ignore
Rule) | Оставляет без изменения все вхождения данной ошибки в текущий
документ и продолжает поиск других ошибок. | | Следующее (Next Sentence) | Исправляет ошибку и
продолжает проверку документа. | | Добавить в словарь (Add to Dictionary) | Добавляет
выделенное слово во вспомогательный словарь. | | Изменить (Change) | Заменяет слово с ошибкой на
выделенный элемент списка в поле Варианты (Suggestions). | | Изменить все (Change All) | Исправляет все вхождения
данной ошибки и продолжает поиск других ошибок. | | Объяснить (Explain) | Предоставляет сведения о
грамматической ошибке | | Автозамена (AutoCorrect) | Добавляет слово с
орфографической ошибкой и его правильное написание в список автозамены. | | Отмена (Undo) | Отменяет последнее действие, связанное с
исправлением ошибки. | | Параметры (Options) | Открывает диалоговое окно Spelling and
Grammar Options (Параметры правописания), позволяющее изменить параметры
проверки грамматики и орфографии и указать другой словарь. |
Можно улучшить стиль изложения, обратившись к тезаурусу, который предлагает
синонимы слов. Чтобы воспользоваться тезаурусом, выделите слово, которое хотели бы
заменить, а затем в меню Сервис (Tools) укажите на команду Язык
(Language). Щелкните на Тезаурус (Thesaurus), чтобы отобразить окно,
которое содержит список синонимов выделенного слова.
SpellCheck В этом упражнении вы выполните проверку правописания, найдете и исправите
ошибки, добавите в словарь общепринятые термины и воспользуетесь тезаурусом, чтобы
заменить одно слово на другое. - Если нужно, запустите Word.
- На панели инструментов Стандартная щелкните на кнопке Открыть
(Open)
 . Появится диалоговое окно
Открытие документа (Open). . Появится диалоговое окно
Открытие документа (Open). - Перейдите к папке Office XP SBS на жестком диске компьютера, щелкните
дважды на папке Word, щелкните дважды на папке Chap04, а затем
щелкните дважды на файле SpellCheck. Откроется документ
SpellCheck, содержащий слова и фразы, подчеркнутые красными и зелеными
волнистыми линиями.
- На панели инструментов Стандартная щелкните на кнопке Правописание
(Spelling and Grammar)
 . Появится
диалоговое окно Правописание (Spelling and Grammar), содержащее первое
слово, которое Word не может распознать. Основной словарь содержит многие имена
собственные, однако он не включает необычные иностранные имена. . Появится
диалоговое окно Правописание (Spelling and Grammar), содержащее первое
слово, которое Word не может распознать. Основной словарь содержит многие имена
собственные, однако он не включает необычные иностранные имена.
Решение проблем. Если функция проверки правописания не находит
ошибок, нужно выполнить повторную проверку. Для этого в меню Сервис
(Tools) щелкните на команде Параметры (Options), щелкните на вкладке
Правописание (Spelling and Grammar), щелкните на кнопке Повторная
проверка (Recheck Document), а затем щелкните на кнопке Да (Yes),
чтобы очистить внутренний список пропущенных слов. - Щелкните на кнопке Пропустить (Ignore Once), чтобы пропустить имя.
Процедура проверки выделит следующее слово "сахранению", которое Word
не может распознать.
- В поле Варианты (Suggestions) щелкните на слове
"сохранению" и щелкните на кнопке Изменить (Change). Word
исправит опечатку и выделит следующее слово "эскпериментов".
- В поле Варианты (Suggestions) щелкните на варианте
"экспериментов", а затем щелкните на кнопке Автозамена
(AutoCorrect), чтобы создать элемент автозамены. Word добавит новый элемент в
список автозамены. В следующий раз, если вы случайно напечатаете
"эскпериментов", Word исправит ошибку в процессе ввода текста. Word
выделит следующую ошибку "расстения".
- В поле Варианты (Suggestions) выделите вариант "растения"
и щелкните на кнопке Изменить все (Change All). Word исправит все
вхождения данной ошибки в документ и выделит следующее слово, которое не может
распознать. Слово "красула", обозначающее тип растений, написано
правильно, и можно пропустить все его вхождения в документ.
- Щелкните на кнопке Пропустить все (Ignore All). Word найдет следующую
ошибку: латинское слово. Поскольку слово написано правильно, его можно добавить в
словарь, чтобы Word не помечал его в дальнейшем.
- Трижды щелкните на кнопке Добавить в словарь (Add to Dictionary), чтобы
добавить во вспомогательный словарь три латинских слова. Word выделит фразу
"Получив твое письмо мы обратились", подчеркнутую в тексте зеленой
линией. Это грамматическая ошибка. В предложении не хватает запятой.
- В диалоговом окне Правописание (Spelling and Grammar) щелкните после
слова "письмо", введите запятую, а затем щелкните на кнопке
Изменить (Change). Появится сообщение, в котором указано, что проверка
правописания закончена.
- Щелкните на кнопке ОК, чтобы закрыть окно сообщения.
- Нажмите на клавиши (Ctrl)+(Home), чтобы поместить курсор в начало
документа.
- В начале первого абзаца щелкните дважды на слове "исследованием",
чтобы выделить его.
- В меню Сервис (Tools) укажите на команду Язык (Language) и
щелкните на Тезаурус (Thesaurus). Появится диалоговое окно Тезаурус
(Thesaurus), в котором отображается список значений и синонимов выделенного
слова.
- В поле Замена синонимом (Replace with Synonym) выделите слово
"изучением" и щелкните на кнопке Заменить (Replace). Word
заменит слово "исследованием" на "изучением".
- На панели инструментов Стандартная щелкните на команде Сохранить
(Save), чтобы сохранить документ.
- В окне документа щелкните на кнопке Закрыть (Close)
 . Документ Spellcheck закроется. . Документ Spellcheck закроется.
Перевод текста на другой языкWord включает словари нескольких языков и средства, позволяющие переводить
простые фразы с одного языка на другой и вставлять переведенный текст в документ. Для
перевода более длинных фрагментов можно связаться со службой переводов Web
непосредственно с панели задачи Перевод (Translate). Этих средств вполне
достаточно, чтобы получить представление о содержании документа, написанного на
иностранном языке. В ответственных случаях, однако, следует прибегнуть к услугам
переводчика, поскольку компьютерный перевод не может передать всех нюансов
исходного текста. Кроме того, можно настроить Word на поиск слов в словаре
иностранного языка при условии, если этот язык установлен на компьютере. Чтобы
активизировать язык, щелкните на кнопке Пуск (Start) на панели задач,
укажите на команду Программы (Programs), щелкните на пункте
Установки языка Microsoft Office ХР (Microsoft Office ХР Language Settings),
щелкните на вкладке Подключенные языки (Enabled Languages), выделите
нужный язык и щелкните на кнопке Добавить (Add). Чтобы перевести текст с одного языка на другой, выполните следующие шаги: - Выделите фрагмент текста, который нужно перевести.
- В меню Сервис (Tools) укажите на пункт Язык (Language) и
щелкните на команде Перевод (Translate). Появится панель задачи
Перевод (Translate).
- На панели задачи Перевод (Translate) в разделе Что перевести?
(Translate What?) щелкните на варианте Выделенный текст (Current
Selection).
- В поле Словарь (Dictionary) выделите языки, с которого и на какой нужно
перевести текст, и щелкните на кнопке Выполнить (Go). Переведенный текст
отобразится в поле Результаты (Results).
- В поле Результаты (Results) выделите переведенный текст и щелкните на
кнопке Заменить (Replace). Фрагмент текста, выделенный в документе,
заменится на его перевод.
Внимание. В русифицированной версии программы могут возникнуть
проблемы с переводом на английский. Предварительный просмотр и печать документаПрежде чем печатать документ, следует просмотреть, как он будет выглядеть в
напечатанном виде. Тем самым вы сэкономите бумагу и время, необходимые для
повторной печати. Чтобы просмотреть документ, откройте окно предварительного
просмотра. Документ отобразится в том виде, в каком он будет напечатан, включая
колонтитулы. Это особенно удобно, если документ содержит несколько страниц. Панель
инструментов Предварительный просмотр (Print Preview) содержит кнопки,
позволяющие отображать нужное число страниц, переключаться между страницами и
изменять масштаб отображения. Помимо этого, вы сможете менять формат страницы,
расположение текста и рисунков и вносить изменения в текст. Проще всего напечатать документ, щелкнув на кнопке Печать (Print) на
панели инструментов Стандартная или Предварительный просмотр (Print
Preview). Документ будет напечатан на заданном по умолчанию принтере с
использованием заданных по умолчанию параметров. Чтобы просмотреть или изменить
параметры печати, в меню Файл (File) щелкните на команде Печать
(Print). Откроется диалоговое окно Печать (Print), в котором
представлены параметры печати, позволяющие выбрать другой принтер, указать число
копий документа или диапазон страниц, которые нужно напечатать.
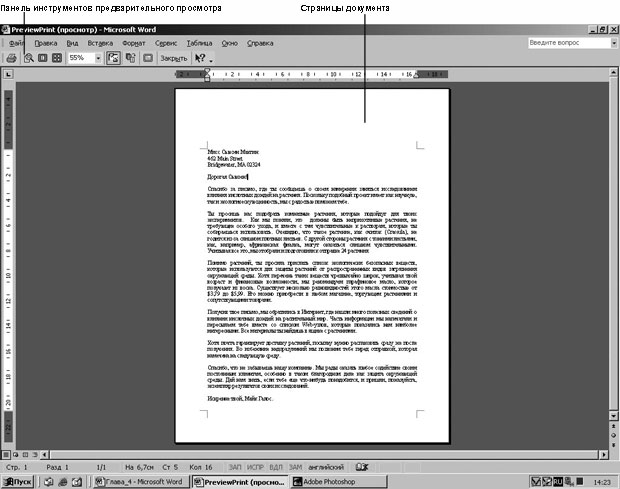
Если текст документа содержит адреса, можно воспользоваться этой информацией для
печати конвертов и наклеек. Выделите строки адреса (или текст, который предполагается
использовать для наклейки), в меню Сервис (Tools) укажите на команду
Письма и наклейки (Letters and Mailings) и щелкните на Конверты и
наклейки (Envelopes and Labels). Откроется диалоговое окно Конверты и
наклейки (Envelopes and Labels), в котором можно указать тип конверта или
наклейки, выбрать шрифт и вставить обратный адрес. Совет. Вставляя обратный адрес, Word использует информацию о
пользователе, введенную при установке Word. Можно изменить эти сведения,
воспользовавшись вкладкой Пользователь (User Information) диалогового окна
Параметры (Options), которое открывается по команде Параметры
(Options) в меню Сервис (Tools). Сотрудник компании "Все для сада" подготовил письмо клиентам.
Прежде чем печатать документ, он хотел бы посмотреть, как он будет выглядеть при
печати, и, если нужно, изменить расположение текста. PreviewPrint
В этом упражнении вы выполните предварительный просмотр письма, отрегулируете
ширину полей и укажете принтер, на котором нужно печатать документ. Затем вы
выделите указанный в письме адрес и воспользуетесь им, чтобы напечатать конверт.
Совет. Для выполнения этого упражнения необходимо, чтобы к компьютеру был
подсоединен принтер и установлено программное обеспечение принтера. - На панели инструментов Стандартная щелкните на кнопке Открыть
(Open)
 . .
Появится диалоговое окно Открытие документа (Open). - Перейдите к папке Office XP SBS на жестком диске компьютера, щелкните
дважды на папке Word, щелкните дважды на папке Chap04, а затем
щелкните дважды на файле PreviewPrint.
Откроется документ PreviewPrint.
Решение проблем. Если в окне документа появится значок данных, не
обращайте на него внимания. Слова и фразы, подчеркнутые точечными линиями,
представляют собой данные (Smart Tag), которые могут быть использованы в других
программах. Например, имя "Сьюзен Маккгин" можно добавить в список
контактов Microsoft Outlook, воспользовавшись командой Добавить контакты (Add
to Contacts) из списка возможных действий. - На панели инструментов Стандартная щелкните на кнопке Предварительный
просмотр (Print Preview)
 .
Письмо отобразится в окне предварительного просмотра в том виде, в каком оно будет
напечатано. .
Письмо отобразится в окне предварительного просмотра в том виде, в каком оно будет
напечатано. - Поместите указатель на индикатор верхнего поля на вертикальной линейке и, когда
указатель примет форму двуглавой стрелки, перетащите его вниз примерно на 1 см, но
так, чтобы не вытеснить последнюю строку письма на другую страницу.
- Поместите указатель-лупу (+)
 в верхнюю часть страницы и щелкните кнопкой мыши. Масштаб
отображения документа увеличится до 100% - реального размера страницы. в верхнюю часть страницы и щелкните кнопкой мыши. Масштаб
отображения документа увеличится до 100% - реального размера страницы. - Поместите указатель-лупу (-)
 вверх страницы и щелкните. Масштаб отображения уменьшится. вверх страницы и щелкните. Масштаб отображения уменьшится. - На панели инструментов щелкните на кнопке Закрыть (Close)
 . .
Окно предварительного просмотра закроется, и документ отобразится в обычном
режиме просмотра.
Совет. Если вас устраивают текущие установки печати, можно сразу
щелкнуть на кнопке Печать (Print) на панели инструментов Стандартная, не
открывая диалогового окна Печать (Print). - В меню Файл (File) щелкните на команде Печать (Print).
Появится диалоговое окно Печать (Print).
- Если нужно указать другой принтер, щелкните на стрелке поля Имя
(Name), выберите принтер из списка и щелкните на кнопке ОК, чтобы отправить
документ на печать.
- Выделите три строки, содержащие адрес. (Не включайте в область выделения пустую
строку.)
- В меню Сервис (Tools) щелкните на команде Письма и рассылки
(Letters and Mailings) и щелкните на Конверты и наклейки (Envelopes and
Labels). Появится диалоговое окно Конверты и наклейки (Envelopes and
Labels), содержащее выделенный адрес в поле Адрес получателя (Delivery
Address).
- Выделите флажок Не печатать (Omit) и щелкните на кнопке
Параметры (Options). Появится диалоговое окно Параметры конверта
(Envelope Options), в котором указаны типы конвертов и стилей, допустимых для
вашего принтера. По умолчанию принимается размер 10.
- Щелкните на кнопке ОК, вставьте конверт в принтер в соответствии с указаниями
изготовителя принтера и щелкните на кнопке Печать (Print). Конверт будет
напечатан.
- В меню Сервис (Tools) щелкните на команде Письма и рассылки
(Letters and Mailings), щелкните на Конверты и наклейки (Envelopes and
Labels), а затем щелкните на вкладке Наклейки (Labels).
- Щелкните на варианте Отдельная наклейка (Single Label). В полях
Строка (Row) и Столбец (Column) появятся значения 1.
- Щелкните на кнопке Печать (Print). Наклейка будет напечатана.
- На панели инструментов Стандартная щелкните на команде Сохранить
(Save), чтобы сохранить документ.
- В окне документа щелкните на кнопке Закрыть (Close)
 . Документ PreviewPrint закроется. . Документ PreviewPrint закроется.
|
|